
Adwords Campaign Starter Guide
Starting an AdWords Campaign may seem like a daunting task as a whole, but by following this guide, which breaks down the process step by step, you’ll have your own campaign set up in no time.
Before starting a campaign, you need to have a few things:
- A detailed, engaging, and appealing website
- A financial commitment to PPC advertising
- A plan on the aspects you want to promote on Google
Once you have all of these things. You can finally start building your campaign by creating its foundation, an initial keyword list.
Creating an Initial Keyword List
What are keywords? Keywords are the phrases and words that potential customers will use when searching for your service or product on Google.
As stated before, this is the foundation of your campaign. So the stronger your keywords are, the stronger your campaign is going to be. The first place you should start looking for your keywords is your website, specifically, the services page. Here’s the service page from Gryffin.

We can see that our service page provides a great outline about the structure of not only our keyword lists, but about our campaign and Ad groups, which we will get into later. When you are creating your keyword lists, you’re going to want to organize by theme instead of compiling a massive list of keywords.
So from our service page we can see that the themes are illustrated clearly for us for our groups. Now it’s time to pull out some keywords from your web pages and organize them in Excel or Google Spreadsheets.

So here’s a list of keywords we pulled for three of our services. You could pull keywords on all of your services, but since you’re just starting it’s better to start small and build up as you go along. Now some PPC advertisers might say that their keyword searching is done right here. However there are better ways to optimize this list and research how profitable these keywords can be via some online tools that we going to describe here.
Geotarget Keywords
If your business operates in only one location, for example a bakery in San Francisco, it’s not going to help your business and be a waste of money if your ads are being shown and clicked on by people in New York. Luckily you’ll be able to exclude and include target locations in campaign settings (which we will get to later), but it’s also a good idea to bid on location specific keywords like “ Bakeries in San Francisco.”
Negative Keywords
Negative keywords are keywords where your ads will NOT show on. These keywords are extremely valuable and believe or not, you’ll update this list far more times than your other keywords. You’ll update this list as your campaign begins to show ads and you see queries that are triggering your ads that are unrelated. For now, you want to include products or services that have a similar name to a product or service you have but are unrelated. This will help remove wasted spend, and drive the right traffic to your ads.
To start, you’ll want to add campaign level negatives – keywords that will exclude your ads from showing across your entire campaign – such as “free”. You may want to consider different ways your keywords may be searched to create unwanted phrases around your specific ad groups, and add those keywords at the ad group level.
A good set of negative keywords will prevent money from being wasted with unwanted clicks.
Creating a Google AdWords Campaign
Google allows you to create campaigns, each campaign is comprised of various ad groups, and each ad group is comprised of Ads and keywords that will trigger those ads.

Search Network, Display Network, and Shopping
Before we actually start creating our campaign, let’s discuss the two different types of campaign types. A Search Network campaign will have its ads shown exclusively in Google Searches:
A Display Network campaign will have their ads put onto websites and mobile phone apps. Google will either automatically place these ads for you, or you can target specific sites, groups, and demographics. These ads are most often image based, but you can also have text ads.
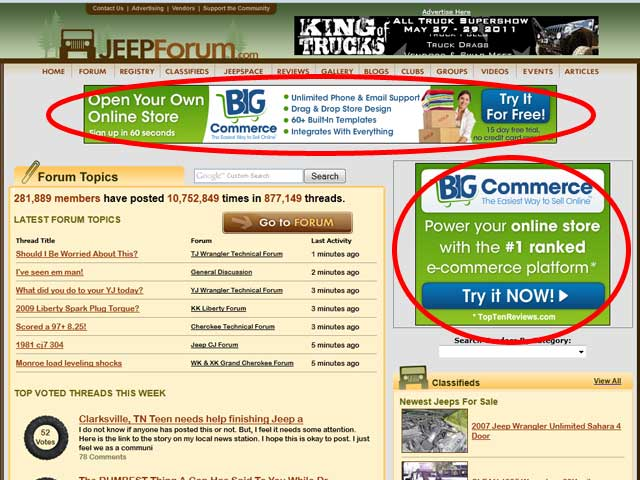
A Shopping campaign is used to create a Product Listing Ads, which are shown in Google Searches.

We’ll go over how to use these networks and which one to choose right now.
Creating Your Campaign
To create your first campaign, click on ![]() once you have logged into your AdWords account. Here you’ll see four different options for your campaign:
once you have logged into your AdWords account. Here you’ll see four different options for your campaign:
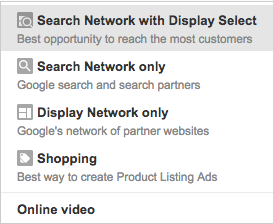
Search Network with Display Select: This means that your ads will appear on both the search network and display network.
Display Network only: Your image ads will be shown on partner websites and apps.
Search Network only: Your ads will only be shown on Google Search.
Shopping: This campaign is used to create Product Listing Ads.
A cardinal rule in creating a successful AdWords campaign is to always keep Search Network and Display Networks separate. Which means you should never choose Search Network with Display Select.
Keeping your campaigns easy manageable, organized, and understandable is crucial to the health of your advertising efforts. Having both networks in the same campaign is almost guaranteed to make that an impossibility.
We’re going to create a Search Network campaign by clicking on:

The first thing we’re going to do is name our campaign and choose a type.

When it comes to naming conventions, you want to steer clear from names like: “Gryffin Campaign #1.” As your AdWords account expands and you add more campaigns, it’s going to become harder to know what the purpose of a campaign with a name like this, subsequently making it harder to determine whether the campaign is valuable or not. Use a name like “Gryffin Services” where you know what’s in the campaign without even clicking on it.
For Type, choose Standard. We only want to focus on keyword based text ads. If you create multiple campaigns, you can select ![]() to create the campaign with settings from a campaign you created previously.
to create the campaign with settings from a campaign you created previously.
So here are the current settings for the campaign.
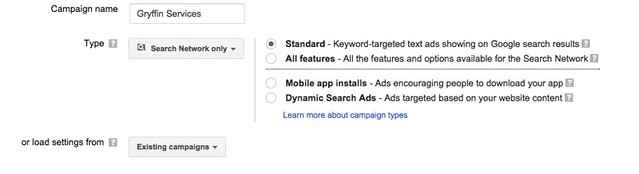
Next we are going to select our Networks, Devices, and Locations:
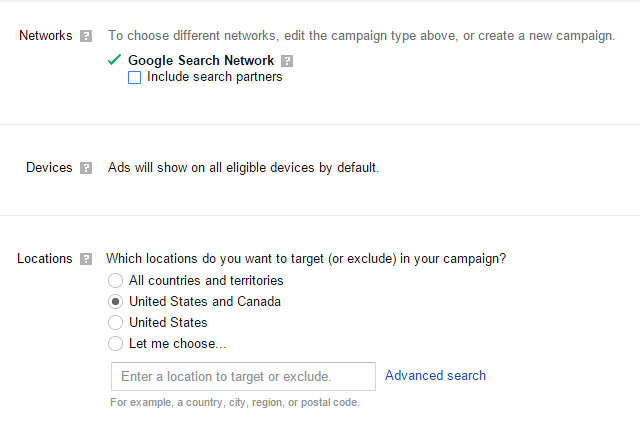
We’ve already chosen to use Google Search Network, but make sure you uncheck “Include search partners” to prevent irrelevant traffic from reaching your ads.
Here we’re going to select our Location settings. As you can see, there are four radio buttons that we can choose from: All countries and territories, United States and Canada, United States, and Let me choose..
This is where, if your product or service is location specific, you can set up location specific targeting. You do this by clicking on Let me choose and in the search bar below type in the zip code, city, state etc. of where you are targeting.
There wasn’t so much to change for our services, here’s what our settings look like.

Next up for our settings is Languages.

This is pretty straight forward. If you’re targeting other places in the world that speak different languages, you’ll want to create separate campaigns. You should never have one campaign targeting multiple languages as it will be difficult to track the effectiveness of each.
To update your language settings, hit ![]() and choose the language you want to target. AdWords does not translate ads so you have to write the ads in the specific language that you’re targeting.
and choose the language you want to target. AdWords does not translate ads so you have to write the ads in the specific language that you’re targeting.
Next we are going to set up our Bidding and Budget.

As you can see, I clicked on ![]() to see more options. You want to have the most control when setting your bids.
to see more options. You want to have the most control when setting your bids.
I’m now going to select ![]() and select
and select ![]() . This will enable us to adjust the bidding more flexibly as we observe which ads/keywords are garnering more clicks. It’s better to focus on Clicks as opposed to Conversions. Landing Pages play a role in getting a conversion, whereas the duty of getting a click is all on the shoulders of AdWords. So you want to adjust your bids based on clicks as it’s a more accurate measure of performance.
. This will enable us to adjust the bidding more flexibly as we observe which ads/keywords are garnering more clicks. It’s better to focus on Clicks as opposed to Conversions. Landing Pages play a role in getting a conversion, whereas the duty of getting a click is all on the shoulders of AdWords. So you want to adjust your bids based on clicks as it’s a more accurate measure of performance.
Next we are going to set up our Ad Extensions.

Ad Extensions capture more screen real estate, which generally leads to increased CTR. CTR has a substantial impact on QS, which in turn impacts your position and cost. To set up your Ad Extensions, you have three options for Extensions:
- Location
- Sitelinks
- Phone Number
A benefit of using Ad Extensions is that they can include information that would normally go in the ad. So you can include more features and benefits by using ad extensions.
Creating new Ad Groups
Next, we will create our first Ad Group(s). Remember, Ad Groups are going to be the niches inside of your campaign, e.g. the specifics within the products or service. They will be a narrower and more detailed iteration of what your campaign is.
You may have already taken care of this with the initial keyword list that we set up earlier, before logging into AdWords.
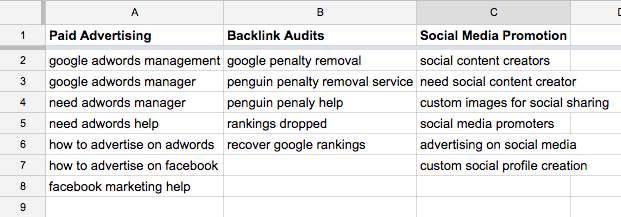
Here’s how to create your first Ad Group(s).
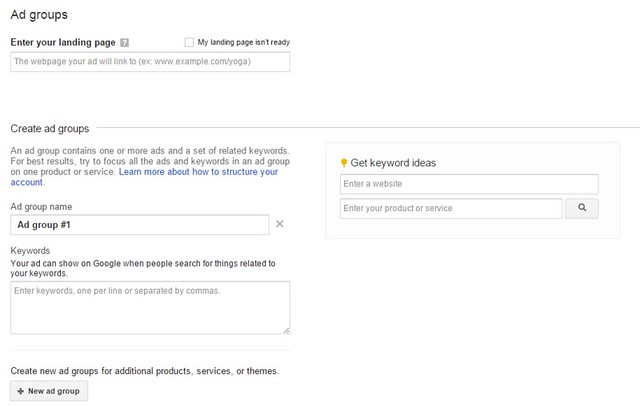
The first thing Google wants is your landing page. If your landing page isn’t ready yet you can click on ![]() and continue setting up your Ad Group. Otherwise just paste your URL into the box:
and continue setting up your Ad Group. Otherwise just paste your URL into the box:

Next we are going to create our Ad group name and keywords. You want to name your Ad Group with the same name used in our keyword list: the specific angle on our campaign name/service.

Steer clear from names like “Ad Group #x.” This naming convention will lead to nightmarish AdWords management.
Adding Keywords
Next you’re going to put your keywords in. Note, this is the final step in the setup. You will be able to change/add your keywords, ad groups, and campaigns. So don’t worry about finding a great keyword after the setup, you will be able to add it later.
Here we can simply copy and paste our keywords from our spreadsheet. Google can also supply you with keyword ideas in this window:

You can enter one keyword into this box and Google will supply you with keyword ideas and monthly search volume. You can also put you landing page into tool and Google will use its crawler and extract keyword ideas from your page.
There are 5 different types of formats for your keywords:
- Broad Match: keyword
- Broad Match is the default setting for keywords in AdWords. These keywords will trigger your ads when people search for:
- The actual keywords
- Mispellings of keywords
- Different word orders
- Other “relevant” search queries
- Session based related search queries
- For example, content creation will trigger:
- content creations
- cheap content creations
- learning how to create content
- worst content creation services (note that this type can trigger keywords you don’t want your ads to appear on)
- Broad Match is the default setting for keywords in AdWords. These keywords will trigger your ads when people search for:
- These have the greatest reach of all the keywords, but also are the hardest to control and can cost you a lot due to showing on irrelevant searches.
- Phrase Match: “keyword”
- This keyword type will cover queries where the keywords inside the quotation marks appear exactly as they are, but there are keywords before and after the phrase in the quotation marks.
- “content creation” will trigger:
- best content creation
- content creation services
- content creation outsourcing
- managing content creation
- Exact Match: [keyword]
- These keywords will only trigger your ads when the query matches the keyword exactly as it appears.
- [content creation] will trigger
- content creation
- Broad Match Modifier: keyword +keyword2 OR +keyword +keyword2
- By adding a “+” in front of your keyword, you are telling Google that the keyword must be part of the search query. This gives you much more control on where your ads will show, however it is still possible that your ads will show on irrelevant searches if you’re not diligent.
- +content creation will trigger
- creating content
- how hard is content creation
- creation of content
- Negative: -keyword
- These keywords exclude queries from your search. So your ads will not appear for these keywords. You can use any of the matches above with these keywords, you just need to put “-” in front of them. Be careful when using the Broad Match with these as you can exclude your ads from relevant searches.
- -Facebook (will exclude our ads from any broad matches of Facebook)
- -“facebook content creation” – works just like the phrase match, except your ads will be excluded from these queries.
- -[worst content creation] – will exclude my ads from the search query worst content creation.
Creating your Ads
You can create more Ad Groups by clicking on ![]() . Otherwise you can click on
. Otherwise you can click on ![]() to start your ad creation.
to start your ad creation.
Google has streamlined their Ad creation process it made it very intuitive with their Interface.

You will receive an error message if you go above the character limit, and you will also get real time previews of your ads as you create them. You can use this template to help you remember what each part of the ad is referring to.

You can use this bit of code: {Keyword: text} to insert the keyword that triggered your add into the ad text. This code can be used anywhere, the headline or ad text. The text portion of the code is what will appear if the keyword that triggered your ad is greater than the character limit.
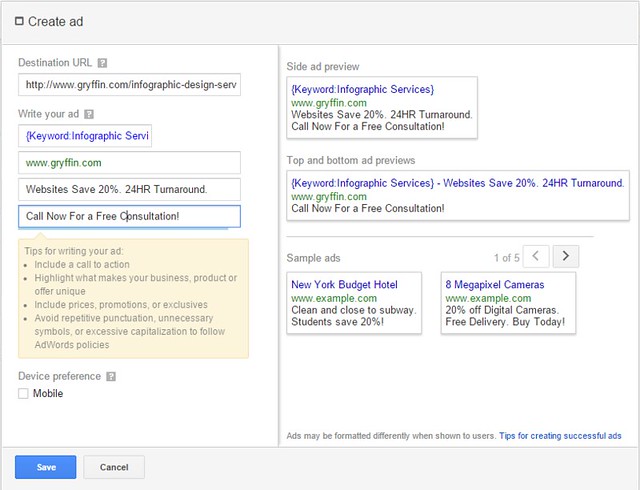
As you can see, the ad text needs to be direct and to the point. You have to tell viewers about your unique selling proposition while including a direct call to action. By putting a period at the end of your first Description line, you’re allowing your first description line to be shown in the headline if your ad reaches the top 3 positions.
After your ad is complete, hit ![]() It’s important to set up A/B testing with your Ad Group by creating multiple ads and comparing them as your campaign starts to operate.
It’s important to set up A/B testing with your Ad Group by creating multiple ads and comparing them as your campaign starts to operate.
Once your ads are complete. You can hit Review Campaign to move onto the last step.
Here you’re going to give one last review of your new campaign and sit bids for your ad group (once the campaign is created you can adjust the bids on an ad or keyword level.)

If everything is to your liking, you can either hit ![]() and your campaign will go live. Or you can hit
and your campaign will go live. Or you can hit ![]() , and your campaign will be created and paused.
, and your campaign will be created and paused.
By following this guide, you’ve ensured that your campaign has been created in an ideal fashion for growth and expansion. As your campaign starts to gather clicks, impressions, and conversions you will start to realize where you should put your money and what changes need to be made. You can follow this guide to ensure that you keep up with you AdWords optimization while your ads are live.
Here is a checklist version of this guide:
Ideal Campaign Starter Guide Checklist
What you need before starting:
- A detailed, engaging, and appealing website
- A financial commitment to PPC advertising
- A plan on the aspects you want to promote on Google
Once you have all of these things. You can finally start building your campaign by creating its foundation, an initial keyword list.
Create an Initial Keyword List
- Use Google Keyword Planner, SpyFu, SEMRush or other online tool to help you come up with a keyword list.
- Use the service page of your website to find root keywords to get keyword suggestions on.
Geotarget Keywords
- If your business is operating in a specific location, make sure that you include geographically specific keywords, ie “San Francisco Bakery”
Negative Keywords
- Create an initial list of negative keywords of search queries that semantically are close to your product or service, but unrelated. For example, a comic book store might want to exclude keywords related to “standup comic.”
- You might also want to exclude queries that are coming from people looking for work in your industry like: “[service] jobs”or “how much does [service] pay?”
Creating a Google AdWords Campaign
Google allows you to create campaigns, each campaign is comprised of various ad groups, and each ad group is comprised of Ads and keywords that will trigger those ads.
Search Network, Display Network, and Shopping
- A Search Network campaign will have its ads shown exclusively in Google Searches:
- A Display Network campaign will have their ads put onto websites and mobile phone apps. Google will either automatically place these ads for you, or you can target specific sites, groups, and demographics. These ads are most often image based, but you can also have text ads.
- A Shopping campaign is used to create a Product Listing Ads, which are shown in Google Searches.
Create Your Campaign
- Click on the +Campaign button once you have logged into your AdWords account. Here you’ll see four different options for your campaign
- Create a Search Network campaign by clicking on:
- The first thing we’re going to do is name our campaign and choose a type.
- Use a specific naming convention like “Gryffin Services” or “Gryffin Brand Terms.”
- For Type, choose Standard. We only want to focus on keyword based text ads. If you create multiple campaigns, you can select to create the campaign with settings from a campaign you created previously.
Select Your Networks, Devices, and Locations:
- Uncheck “Include search partners” to prevent irrelevant traffic from reaching your ads.
- Choose your location settings from: All countries and territories, United States and Canada, United States, and Let me choose.
- If your product or service is location specific, setup location specific targeting by clicking on Let me choose and in the search bar below type in the zip code, city, state etc. of where you are targeting.
Setup Languages.
- If you are targeting people who speak different languages, you should create different campaigns for language targeting.
- Update your language settings, hit Languages and choose the language you want to target. AdWords does not translate ads so you have to write the ads in the specific language that you’re targeting.
Setup Your Bidding and Budget.
- You want the most control when it comes to bidding, click on Manually Setup Bids, and Focus on Clicks.
Setup Your Ad Extensions
- If you are planning on it, now you can setup your ad extensions with location, sitelinks, or contact info. These do give you more real estate and can boost quality score.
Creating new Ad Groups
- If you have a landing page ready, paste it into the box labeled Landing Page. Otherwise check My landing page isn’t ready.
- Create your Ad group name and keywords. You want to name your Ad Group with the same name used in our keyword list: the specific angle on our campaign name/service.
- Steer clear from names like “Ad Group #x.”
Adding Keywords
Simply copy and paste our keywords from our spreadsheet. Google can also supply you with keyword ideas in this window. Google can also crawl on your landing page to give you keyword ideas, or get ideas from a root keywords.
Use the 5 different types of formats for your keywords:
- Broad Match: keyword
- Broad Match is the default setting for keywords in AdWords. These keywords will trigger your ads when people search for:
- The actual keywords
- Mispellings of keywords
- Different word orders
- Other “relevant” search queries
- Session based related search queries
- Broad Match is the default setting for keywords in AdWords. These keywords will trigger your ads when people search for:
- For example, content creation will trigger:
- content creations
- cheap content creations
- learning how to create content
- worst content creation services (note that this type can trigger keywords you don’t want your ads to appear on)
- For example, content creation will trigger:
- These have the greatest reach of all the keywords, but also are the hardest to control and can cost you a lot due to showing on irrelevant searches. Use these sparingly and make them more precise with exact matches and negatives.
- Phrase Match: “keyword”
- This keyword type will cover queries where the keywords inside the quotation marks appear exactly as they are, but there are keywords before and after the phrase in the quotation marks.
- “content creation” will trigger:
- best content creation
- content creation services
- content creation outsourcing
- managing content creation
- Exact Match: [keyword]
- These keywords will only trigger your ads when the query matches the keyword exactly as it appears.
- [content creation] will trigger
- content creation
- Broad Match Modifier: keyword +keyword2 OR +keyword +keyword2
- By adding a “+” in front of your keyword, you are telling Google that the keyword must be part of the search query. This gives you much more control on where your ads will show, however it is still possible that your ads will show on irrelevant searches if you’re not diligent.
- +content creation will trigger
- creating content
- how hard is content creation
- creation of content
- Negative: -keyword
- These keywords exclude queries from your search. So your ads will not appear for these keywords. You can use any of the matches above with these keywords, you just need to put “-” in front of them. Be careful when using the Broad Match with these as you can exclude your ads from relevant searches.
- -Facebook (will exclude our ads from any broad matches of Facebook)
- -“facebook content creation” – works just like the phrase match, except your ads will be excluded from these queries.
- -[worst content creation] – will exclude my ads from the search query worst content creation.
Creating your Ads
Google has streamlined their Ad creation process it made it very intuitive with their Interface.
You will receive an error message if you go above the character limit, and you will also get real time previews of your ads as you create them.
You can use this bit of code: {Keyword: text} to insert the keyword that triggered your add into the ad text. This code can be used anywhere, the headline or ad text. The text portion of the code is what will appear if the keyword that triggered your ad is greater than the character limit.
Ad text needs to be direct and to the point, tell viewers about your unique selling proposition while including a direct call to action.
By putting a period at the end of your first Description line, you’re allowing your first description line to be shown in the headline if your ad reaches the top 3 positions.
]Set up A/B testing with your Ad Group by creating multiple ads and compare them as your campaign starts to operate.
Review Campaign
Hit Review Campaign to get a last overview of your campaign.
Either create the campaign and have it go live, or upload the campaign under paused.
Latest posts by Marcela De Vivo (see all)
- The Evolution of Data: Creating Intent-Led Digital Strategies - 29 January, 2019
- Productive Things To Do When You Are a Freelancer Job-Hunting - 18 July, 2018
- What KPIs Should I be Using to Measure my SEO Campaign - 21 July, 2017

