
Comprehensive Guide to Using Viraltag
When managing various kinds of social media, it’s important to utilize the tools that will make your job more efficient by expediting daily tasks.
When it comes to Pinterest, which involves pinning multiple images to boards on a consistent basis, it is much more time efficient to compile a bulk set of pins that you can gradually schedule out over the course of a certain period. This is where Viraltag comes in.
Let’s get pinning!
- Download the Viraltag Chrome Extension
- Link Accounts
- Prepare the Pinterest Account
- Set up boards
- Find your sources
- Use the Tool
- Pinning multiple posts on Pinterest
- Scheduling pin times
- Pinning Outside of Pinterest
- Pinterest Upkeep
Before we start, it’s important to understand what Viraltag is. The tool, which works exclusively with Pinterest, allows you to pin images from all over the web, be they Pinterest posts or images on any kind of website. It then allows you to pin them in bulk, so you can plan pins for days and weeks ahead of time.
This is especially helpful for those who are managing multiple Pinterest accounts for multiple clients, or for businesses who may be trying to juggle their personal Pinterests on top of their business ones at the same time. Without a tool like Viraltag, that could be nearly impossible!
Download the Viraltag Chrome Extension
To make it easier to tag posts whenever you see a page that hosts multiple images you want to pin, we’re going to download the Chrome Extension for ViralTag.
First, go to Viraltag’s extention page: https://www.viraltag.com/extensions and click on “Google Chrome Extension.”
This will take you to this download page where you can install it into your bookmarks bar for free.
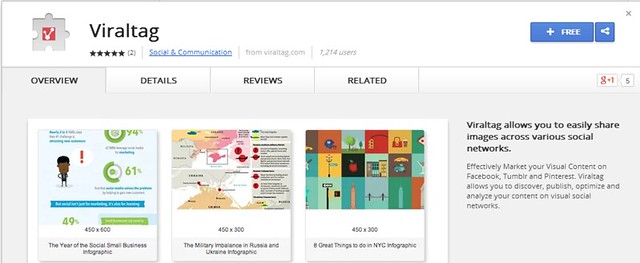
After clicking “free,” it will ask for permissions. Press “add” to finish the download.
You should now have a Viraltag icon next to the address bar. It will look like this:

Link Accounts
If the social media account you wish to use on Pinterest has not been linked, sign in at www.viraltag.com.
The first page it will take you to after login is your Viraltag Dashboard. In the upper right hand corner, the name of the account holder acts as a drop down menu for all the accounts attached to this name. Click on “Link Account” and put in the information for the client you want to attach.
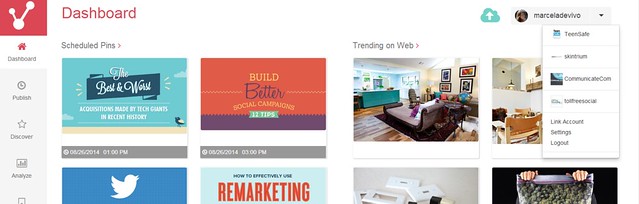
Note: Viraltag only allows 4 accounts to be linked to one major account. If all accounts are full, you may need to add a new account.
Prepare your Pinterest Account
Before you start using Viraltag to its full potential, you need to prep your boards, and your sources.
- 1.Set Up Boards
After pinning an image on Viraltag, you can go through and adjust each image to match a specific board, it’s much more time efficient to pin a mass group of posts that will pertain to a certain board, making your job easier.
Before pinning, go through Pinterest and make sure all the boards you want to tag to are already created.
- 2.Find Your Sources
While an easy way to pin to your boards would be to do a simple search on Pinterest for your keyword or topic and simply pin from there, you can find a wide range of content elsewhere.
Let’s say you’re looking for material to pin to an “Animal Humor” board. While you can do an easy search for “funny cats” on Pinterest, it’s always a good idea to look for outside content. This can be from places like Tumblr, Reddit, Distracify, and any other sites that host content you’d like to pin.
Use the Tool
- 1.Pinning Multiple Posts on Pinterest
If you’re looking to pin material from Pinterest’s feed, you will first start by conducting a search, or navigating to a board, that has a lot of content appropriate to your subject. When you decide you’re ready, you begin by pressing the Viraltag extension. This will isolate all the images on the page into an easy layout of posts, and a “close” button will appear at the top.
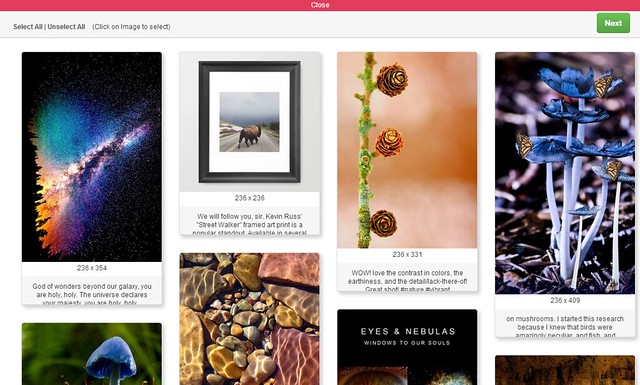
Now, click on all of the posts you’d like to pin. This will mark each with a large check mark, like this.

When selecting posts, take your time. Sometimes Pinterest takes a few seconds to load, which means it’s sometimes best to wait a minute for a long scroll of the content to appear. Viraltag is great at pinning 10, 20, 50, 100 posts at a time, so don’t worry about tagging too many.
Remember the aforementioned advice about boards as well: When doing bulk tags, keep them all to one board, so when you finish the process and have to prep each post, you won’t have to go through 60 tags and assign them to a different board.
When you’re ready to schedule the posts, click the green “Next” button in the upper right hand corner.
- 2. Scheduling PinTimes
This will take you to a page that looks like this:

These are all your tags, along with what board they will appear in and what their description is. To assign them all to a specific board, use the drop down menu on the upper left hand corner and select your board. This will change all of the tags on the page. To assign any specific tag to a different board, you must do it manually, from the dropdown menu in the tag itself.
It’s important for you to write unique descriptions for each image! Yes, this is time consuming and laborious, but unique descriptions, particularly if they contain keywords, will help your pins rank better and have more visibility.
When all your posts are assigned to the correct board, you can choose to “Upload Now” or “Schedule.” For our purposes, we’ll always want to “Schedule.”
This will reveal a menu that looks like this:

The start time can be whenever you need to start posting. Set the time zone to Pacific Time.
As for the interval, this is where you will have to do some math. If you’d like to pin three posts a day, for example, 24 hours divided by 3 is 8, so convert that to minutes: 8 x 60 is 480 minutes. This will release one post every 8 hours, meaning you will automatically post three times a day.
Click “confirm.”
This will take your to the Scheduled Pins page of your Dashboard, where it tells you what posts are coming out at what time, what day, and in what order.

Now, you can go back and schedule different posts on different boards, and whenever you want to see whether the pins are going to be posted too close together, or too far apart, you can readjust your scheduling times.
- 3. Pinning Outside of Pinterest
Pinning outside of Pinterest is a very similar process. Press the Viraltag extension when you want to select items, click “next” and choose your boards. Before you schedule them, however, look at the URL box beside each tag. Sometimes it will only use the home page for a website, instead of linking directly to the image page. Navigate back to the website and copy the actual page link to put into the URL space.
Pinterest Upkeep
As we’ve demonstrated, Viraltag is a great way to stay organized with each client’s Pinterest account.
Now that you know how to keep it updated, it’s good to keep track of how often you’ll have to go back and refresh it. While this could be a long while – the extension makes it easy to pin things as you research and post for other things, so you very well may not need a dedicated time to sitting down and pinning content. But it’s important to keep track of where each Pinterest account is at, so it never gets too low or neglected. Your page ranks better – and is easier to find/discover new content through – when it’s refreshed constantly.
Keep track of each page’s progress on a Social Media Management Google doc. For Gryffin, we use a Podio app so they’re easy to find.

You can host your doc in a Podio project, where you’ll keep your Social Media Management Spreadsheet. This way, all employees can view and access the sheet.
Under each client, keep track of how far into the scheduling your are for each client’s viraltag dashboard.
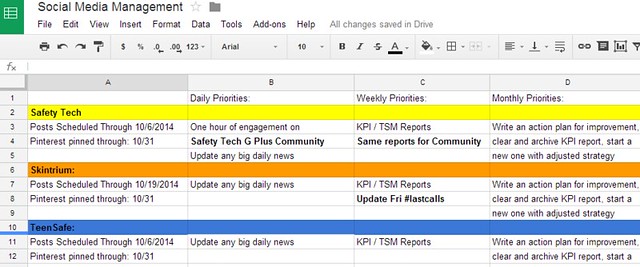
Remember: The key to Viraltag is to constantly refresh your content so your Pinterest accounts will stay exciting and new.
Happy pinning!
Latest posts by Marcela De Vivo (see all)
- The Evolution of Data: Creating Intent-Led Digital Strategies - 29 January, 2019
- Productive Things To Do When You Are a Freelancer Job-Hunting - 18 July, 2018
- What KPIs Should I be Using to Measure my SEO Campaign - 21 July, 2017
