
Google Webmaster Tools Audit Protocol
- Connect your site to Webmaster Tools
- Getting Started
- Site Messages
- Search Appearance
- Search Traffic
- Google Index
- Crawl
- Security
- Using Webmaster Tools for a Site Audit
How to use Webmaster Tools as Part of your Panda Audit
At a pubcon last year, Matt Cutts from Google asked a small group hovering around him how many people used Webmaster Tools for SEO. Matt was ecstatic to see many hands go up. He took a picture to send to the Webmaster Tools team as encouragement that yes, contrary to their belief, people DO use Webmaster Tools.
This gave me pause. To us hard core SEO’s, Webmaster Tools is a no-brainer, and a tool that most of us use on a regular basis. But perhaps the masses, those millions of webmasters out there who don’t live and breathe SEO, are not familiar with Webmaster Tools.
What can be more helpful than gaining insight about your website from Google themselves? Why not use tools provided by Google to help webmasters present better results?
This guide takes you on a step by step tour of Google Webmaster Tools, explaining how to use each and every tool and what you can do with the data. Most importantly, this information should be used as part of a monthly audit routine to keep your site safe from penalties.
Connect your site to Webmaster Tools
Google explains clearly how to connect a site to Webmaster Tools, so there’s no need for me to go into much depth on this topic.
A note of caution: many webmasters fail to add all of the variations of their site to Webmaster Tools, which could cause confusion for Google. It’s important to add every version of your site. You’ll want to have them all listed so you can tell Google which is your main URL and give Google the proper information to handle your domain correctly. This includes adding https, with and without www, and relevant subdomains or subdirectories (separately).
Getting Started
To start your audit, log in to WMT: https://www.google.com/webmasters/tools/home?hl=en
Make sure you use the CORRECT URL. Remember we mentioned above that you want to connect every variation of your URL. Make sure you choose the correct one so that all of the data reflects your active site.
Next, we’re going to review all of the different tabs and options available and tell you how to use them.
Site Messages
Start by checking out if Google has any messages for you. Has your site been penalized? Are there possible outages? Is Googlebot having trouble accessing your site? Is there an increase in server errors? All of these messages will be summarized here.
Make a note of these, but we’ll get to all potential problems as we navigate through the different features in Webmaster Tools.

Search Appearance
- Structured Data: Here you’ll see the items with errors mapped out. Click on “Items with Errors” and it will expand to show you what pages have errors. At the top, you can also see the types of errors: No filtering, Missing: Updated, Missing: entry-title, Missing: author. Download these to google Docs and work on fixing these errors.

- Data Highlighter: Here you can tag pages with specific markup. Below are some of the types of highlights you can use if they’re relevant for your site:

If you have a blog, try using the “Articles” highlight. You’ll start by training the tool by highlighting and categorizing some elements. Then you can create sets that Google will automatically highlight for you.
Some of the tags you can use are: Title, Author, Date Published, Image, Category, and Average Rating.

- HTML Improvements: Google will give you a list of suggestions to improve performance of content on your site. If there are any suggestions hyperlinked, visit the pages and make the relevant suggestions. Download to Google Docs to track the necessary changes to be made.

- Sitelinks: Are there any pages that you do NOT want to appear as a sitelink? Use this tool to demote sitelinks.

Search Traffic
For SEO’s, this is a goldmine of information to help improve a site’s visibility and understand Google’s perspective of your site. The CTR data available in WMT is simply not found elsewhere, and is an extremely valuable metric when optimizing your site.
Note that you can export much of this data. You can change how many rows are exported in many of these reports by modifying the number of rows to the max (500):

Navigate to the URL bar and you’ll find the following code:
change&grid.s=500
Change the 500 to a larger number, such as 1,000, so you can visualize more data in one page. This will also help with your export, which is another great feature – export your data directly to Google docs or excel.
- Search Queries: Here, you will see two types of reports: Top Queries and Top Pages.
- Top Queries: Here you can track how many queries are bringing visitors to your site, how many impressions, and how many clicks. You can see a percent change based on the date range selected, as well as a chart mapping impressions vs clicks.

- Top Queries: Here you can track how many queries are bringing visitors to your site, how many impressions, and how many clicks. You can see a percent change based on the date range selected, as well as a chart mapping impressions vs clicks.
- Filters: You can filter your data by search type (all, mobile, image, web, video), location, and queries with 10+ impressions.
- Download: You can download the table or chart data to CSV or Google Docs.
- % Change: You can also show the percent change for all of the different columns: impressions, clicks, CTR, and Avg. position. This is a valuable way to determine how different queries are performing over time.
- Top Pages: In this tab you’ll be able to find a list of top pages on your site including impressions, clicks, CTR and avg position. As with queries, you can filter, download, and add % change.

- Some pages will have an arrow pointing down. If you click on those arrows, you’ll get a list of queries that are sending traffic to those pages. Given the absence of Keyword data in analytics, this is incredibly valuable information.
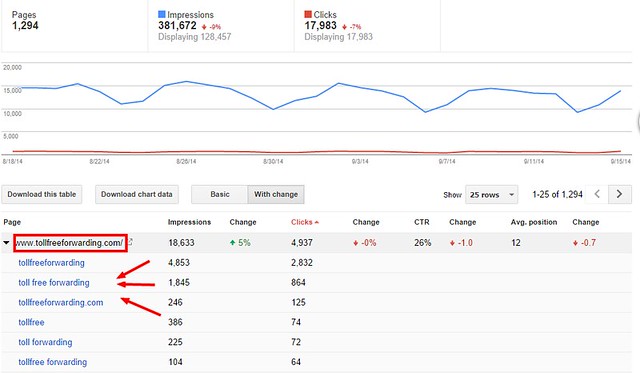
- Some pages will have an arrow pointing down. If you click on those arrows, you’ll get a list of queries that are sending traffic to those pages. Given the absence of Keyword data in analytics, this is incredibly valuable information.
- Links to Your Site: In this tab, Google gives you link data that can be used for link audits as well as for link analysis.

- Who links the most: List of domains that link to yours, with the total number of links as well as linked pages. If you click on a hyperlinked domain, Google will take you to a page with links to the pages on your domain that contains links FROM the target domain. Here you can watch for potential network penalties or site wide link penalties. This data should be used when creating a disavow file. There are 3 ways to export your data:
- Download Table: This will export the exact table that you see in WMT report. There will be a column for domains, links, and linked pages. Max domains shown is 1,000.
- Latest Links: List of URL’s linking to your site, including the date first discovered. This is a few days delayed, and does not collapse to domains, but gives you all of the individual links from a domain. This is an important tool for doing link disavows.
- Sample Links: This is a list of URL’s linking to yours, without a date found or any additional information.

- How your data is linked: This includes a link of anchor text used when linking to your site. You will get the top 100 anchor text terms used, without getting incidence count. You can download the table to get a list of anchor text, and use that to find potential footprints or anchor text patterns.

- How your data is linked: This includes a link of anchor text used when linking to your site. You will get the top 100 anchor text terms used, without getting incidence count. You can download the table to get a list of anchor text, and use that to find potential footprints or anchor text patterns.
- Internal Links: Wondering how many internal links are going to one of your pages? This report will tell you how many internal links your pages have. This will help you find internal link issues. If you click on any of the pages, Google will take you to the top links pointing to that page, as well as the total links. You will also see a list of those top links. Use this tool to find “orphan” pages or pages that you want to have better visibility but don’t have enough internal links.

- Manual Actions: If you have any manual penalties from Google, these will appear here. A few manual actions that you might see include:
From this same page, you’ll be able to file a reconsideration request when you’re ready.
- International Targeting: If you are targeting an international audience, you’ll want ot use this section. You can use hreflang tags to target by language. More on hreflang and multinational optimization can be found i this article. It’s important to use hreflang tags when you have multiple language versions of your site, as well as other versions of your site targeting different countries in the same language.
Hreflang tags get added to the page or using xml sitemaps. As for Country targeting, you can click on the drop down and select where your content is targeted.

Google Index
In this section, you’ll be able to get more information about how many pages from your site Google has crawled and using what words.
- Index Status: Here you’ll see a chart with how many pages are indexed for the last year. The advanced tab in index status allows you to segment the data by total indexed and total blocked from Googlebot. Downloading the table will give you a list of content indexed on a weekly basis.

- Content Keywords: Wondering how Google perceives your site in terms of topical, semantic analysis? Here you’ll get a list of the words that recur most often on your site, with close variants. This provides you with insights into how Google is interpreting the content of your site. The “Significance” column tells you how often each keyword is found on pages of your site. Keywords and variants are listed in order of frequency or appearance. When you click through to a keyword, you’ll see how many occurrences of that keyword appear on your site, and a sampling of pages that include that keyword.

- Remove URL’s: Are there any pages that you’d like removed from Google search results? For examples, pages that were accidentally spidered or pages added to your site during a hacking? This tool can be used by site owners to get pages removed from the index.
Crawl
In the crawl section we look for technical issues such as 404’s, problems crawling your site, etc.
- Crawl Errors: You can look for DNS errors, where your DNS couldn’t communicate with your hostname, server connectivity errors, or robots.txt fetch errors. These are shown in the chart by date.

- URL Errors: Here you can find server errors, soft 404’s, and not found errors. You can chart these as well. You can look for errors based on desktop, smartphone, and feature phone searches. Each will have a different set of problematic URL’s.When you click on any of the error categories, the URL’s will appear in the table below. You can download those pages and address the issues. You can also click on the URL’s to see error details, sitemaps where the page is listed, and pages that the URL is linked from.

- Crawl Stats: Here you’ll see 3 charts with googlebot activity in the last 90 days:
- Pages crawled / day
- Kilobytes downloaded per day
- Time spent downloading a page (in milliseconds)
You’ll also get a high, average, and low number. Watch these charts to find potential aberrations or problems. For example, has the time spent downloading increased exponentially? If so, take a look at your server and make sure there aren’t any errors!

- Fetch as Google: In this section you’ll be able to identify the code that Google can/can’t access, as well as a visual rendering of what Googlebot sees. Fetching shows the code, HTML, etc while rendering shows the results as a web page visualization. If you click on the link once the status is updated, you can see the results of the rendering, as well as the list of resources Googlebot couldn’t crawl for a particular page. You can also look at the fetching tab to see the code grabbed by Googlebot.
At the bottom, you can click on “Fetch as Google” which takes you to a page where you can click on “fetch” or “fetch and render”. When you click on “Fetch and Render”, you’ll see the status as pending, and a check mark for render requested. Fetch will attempt to find the page and will give you an updated status. Rendering will give you a screenshot of the page, and list potential problems, for example, googlebot couldn’t access all resources from a page.

If a page is now available, you can resubmit it to the index and get it crawled.
- robots.txt Tester: here you can find a link to your live robots.txt as well as the latest version seen by Google. You can ask Google to update the robots.txt if you have uploaded changes and it’s reflecting an old version. You can also enter specific URL’s to see if they are blocked by the robots.txt

- Sitemaps: How many sitemaps are submitted from your site? What is the URL where they’re uploaded? How many pages are submitted in the sitemap, and indexed? Clicking on the link to a sitemap will give you information on when it was submitted, how many pages were submitted and indexed, and out of those, how many are actually indexed? How many of the URL’s in your sitemaps are web pages vs images?
- URL Parameters: In this page, Google asks site owners to help Google crawl sites more efficiently by indicating how parameters in URL’s should be handled.
Security
Keep your site safe from hackers. Getting hacked can cause your site to lose rankings, affect your bounce rate, click through rate, and confuse Google about the topic of your site if the hackers added pages to your domain.
As Google increases emphasis on security, https, and User Experience, keeping your site safe from malware and other problems will become increasingly important.
Great Job!
You’ve learned how to use Webmaster Tools. Now let’s put all this information together to come up with an actionable plan for using WMT.
Using Webmaster Tools for a Site Audit
Now that you’re thoroughly familiar with everything in webmaster tools, how it works, and what it does, let’s review a process for using WMT for site & content audits.
- 1. Check for Messages or Critical Issues
- 2. Check your Traffic
- 1. Has there been a dramatic increase/decrease? If so, investigate
- 3. Check Security Issues
- 1. Has your site been hacked? Is there malware? Review and fix if necessary
- 4. Structured Data: Find all items with errors, export errors, and fix.
- 5. HTML Improvements: Find any suggestions given by Google, export, and make the changes.
- 6. Top Search queries:
- a. Impressions descending: find popular keywords and refresh / create more relevant content. Look at CTR to see if your content is relevant for users. Compare with avg position as that will influence CTR and clicks.
- b. Clicks descending: what keywords actually draw clicks?
- c. Avg position: look for keywords that have a strong avg position and low CTR. Can you optimize your meta titles? Look for low-hanging fruit – keyword with avg position 5+ with good CTR, and build links to pages containing those keywords to boost them in the SER’s.
- 7 Top Pages:
- a. Impressions descending: what pages have the most visitors? what’s their CTR and average position? If CTR is low can you change/update your meta tags? If avg position is high, can you promote the page to gain links to improve position even more?
- b. Clicks descending: what pages draw the most clicks? Use that to help inspire you for future content creation.
- 8. Links to your site:
- a. Who links the most: add domains to your disavow that contain too many links to your site and that may be toxic.
- b. Your most linked content: find pages that don’t have many internal links and boost them with links and a restructured site architecture.
- c. How your data is linked: look for keywords that may have a high anchor density to avoid using those anchors in the future.
- 9. Internal links:
- a. Pages with few links: Find pages that have few links and create link clusters to boost those “orphan” pages.
- 10. Manual actions: Check to see if there are new manual actions to your site. If so, take the necessary steps to fix those issues.
- 11. Index Status: Check how many pages are indexed for your domain, and compare with data from your CMS to see if it appears accurate. If more pages are indexed then you have on the site, there may be an issue with duplicate content that you can investigate.
- 12. Content Keywords: What words appear often on your site? do you need to build more pages that reaffirm a concept?
- 13. Crawl Errors: Export a list of desktop, smartphone, and feature phone errors, and get those errors fixed. Check out the errors listed there, export the table, and fix.
- 14. Fetch as Google: Fetch and render all of these, find which ones are partial and temporary unreachable, and fix, then click on “submit to index”
- 15. Robots. txt: Review that all looks good.
- 16 Site maps: Are all of your URLs included in your site map? What’s the difference between submitted and indexed? Make sure you update your sitemap and that it’s creating sitemaps with the correct URL’s.
You can track your progress by creating a spreadsheet where you export the relevant data from Google Webmaster Tools and create actionable items.
We created a Google Webmaster Tools Audit Template for you to use while working on your audit.
Now go make Google happy and audit away!
Latest posts by Marcela De Vivo (see all)
- The Evolution of Data: Creating Intent-Led Digital Strategies - 29 January, 2019
- Productive Things To Do When You Are a Freelancer Job-Hunting - 18 July, 2018
- What KPIs Should I be Using to Measure my SEO Campaign - 21 July, 2017




